MacBook Pro tutorials for beginners, if you have bought yourself a MacBook Pro, it can be the best article for you. Here I’m going to give you MacBook Pro tutorials for beginners to make yourself more comfortable before using MacBook Pro, and I’m going to give 3 PDFs for you as a beginner guide. Along with that, I am giving you some tips that can be helpful for you.
Throughout the article, I’m going to talk about many things about Macbook Pro. And the first tip is if you are dealing with any hardware issues with your Macbook pro after unpacking, contact support.apple.com.
If everything is alright, then continue reading MacBook Pro tutorials for beginners.
Table of Contents
Setting Up Your MacBook Pro Tutorials For Beginners
Firstly, you need to set up your device. You can customize all the settings of a MacBook Pro at your own choice. For the first time, when you go to Turn: On your MacBook Pro, you have to go through some simple steps needed to start using your Macbook Pro. So, let’s talk about the steps you have to follow.
Plug-In The Power Adapter
Check that there is a protective film around your MacBook power adapter; remove it first. After getting out the adapter from the protective shell, insert the AC adapter plug into an outlet and the power adapter plug into your Mac’s power adapter port.
A magnetic field near the power port; you will feel it when plugging in the power adapter to your Mac’s port.
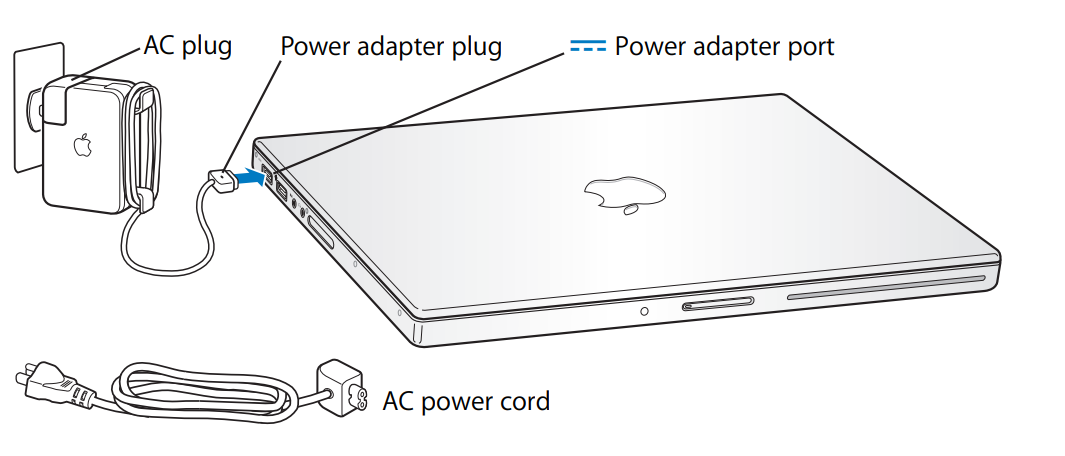
Plug-In The Power Adapter
How To Turn On MacBook Pro
After plugging in the power adapter, it’s time to start up your device. You can try to turn on your Mac immediately after plug-in the power adapter, but also you can wait some time to recharge the Battery. When the laptop comes into your hand, the Battery usually remains empty.
So it is better to start up the device after getting the Battery charged.
The Turn: On the process of the MacBook Pro is very easy and transparent. Look right there; there is a power button; press it shortly, and your MacBook will turn on automatically. After turning it on, you will hear a tone.
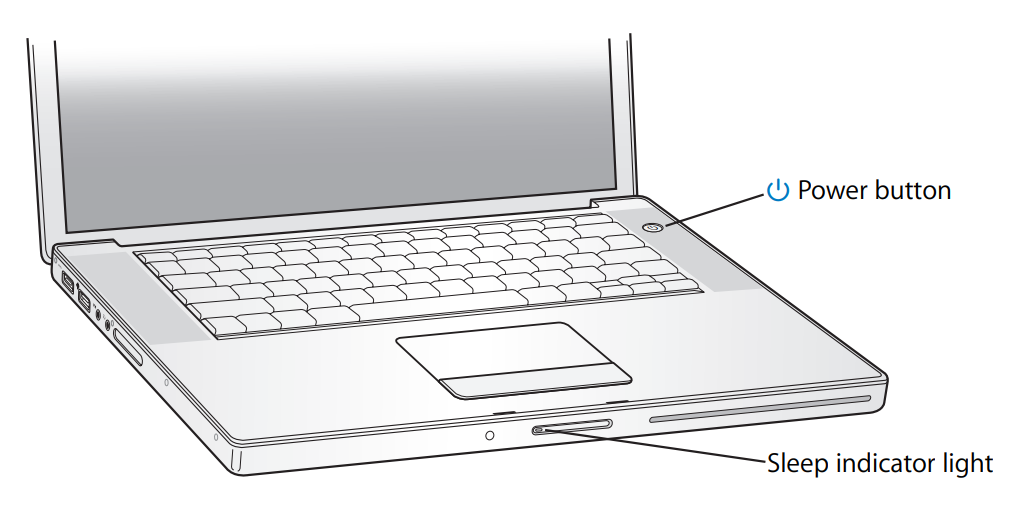
How To Turn On MacBook Pro
[Note: Don’t press and hold power for a while, it will make your MacBook Pro restart again.]
Choose Your Country
After starting your laptop, it may ask you to write your country name and quickly put your country name from which country you are using the Macbook Pro.
Choose Your Keyboard
Now choose a keyboard layout that you prefer. And, of course, choose a comfortable and user-friendly keyboard layout and language. You can also select a secondary language too.
Connect To Wi-Fi
To connect your MacBook Pro to the Wi-Fi, click the Wi-Fi icon from the menu bar. After clicking the Wi-Fi icon, you will see all the available networks. Choose your networks and connect. But if you don’t see the Wi-Fi icon from the menu bar, don’t panic; there are solutions.
You need to change to show the Wi-Fi icon in the menu bar. And for the change-
- Click on the Apple menu.
- Select the System Preferences Option.
- Then click on the Network.
- Select the Wi-Fi in the sidebar option.
- And finally, select the Show Wi-Fi status in the menu bar Option.
Setting Up iCloud On MacBook Pro Tutorials For Beginners
Setting up an iCloud email account on Mac is crucial. But the process is straightforward. Follow the below instruction to set up your cloud account on your Mac:
- At first, Open the “settings” of your Mac.
- Click on the name option on the top.
- Then toggle mail on and press the ‘Create’ option.
- Choose an iCloud email address that you prefer, and tap on Next.
- Be sure that you are happy with the email address because you can’t change it later.
Putting Your MacBook Pro Into Sleep Or Shutting Down
I hope you got the process to start up your MacBook Pro. Now it’s time to learn about shutting down your Macbook Pro or sleeping it for a while.
Sleep Process: when you are going away or don’t want to use your MacBook Pro for just a short time, put your Mac to sleep mode. Your computer will start from where you left it when you come back. Have a look below and learn about the process of sleep:
- Close the Display.
- Choose Apple Sleep From the Menu Bar.
- Press the power button and click rest in the dialog that appears.
Shut Down Process: The shut down is quite a long-term process than sleep. When you are not going to use your Macbook for a long time, such as 1 day, 2 days, or more, it will be better to shut down your Macs. The process of shut down is given in below.
- There is the Apple Shutdown option on the Menu bar; choose it.
- Or press the power button and then click the shutdown option.
Adjusting Your Display: MacBook Pro Tutorials For Beginners
Your Macbook pro consists of the ambient light sensing (ALS) system, and this system automatically adjusts the display’s brightness based on the available lights.
Whenever you need to adjust your display brightness manually, use the F1 keys to increase and the F2 button to decrease the display brightness.
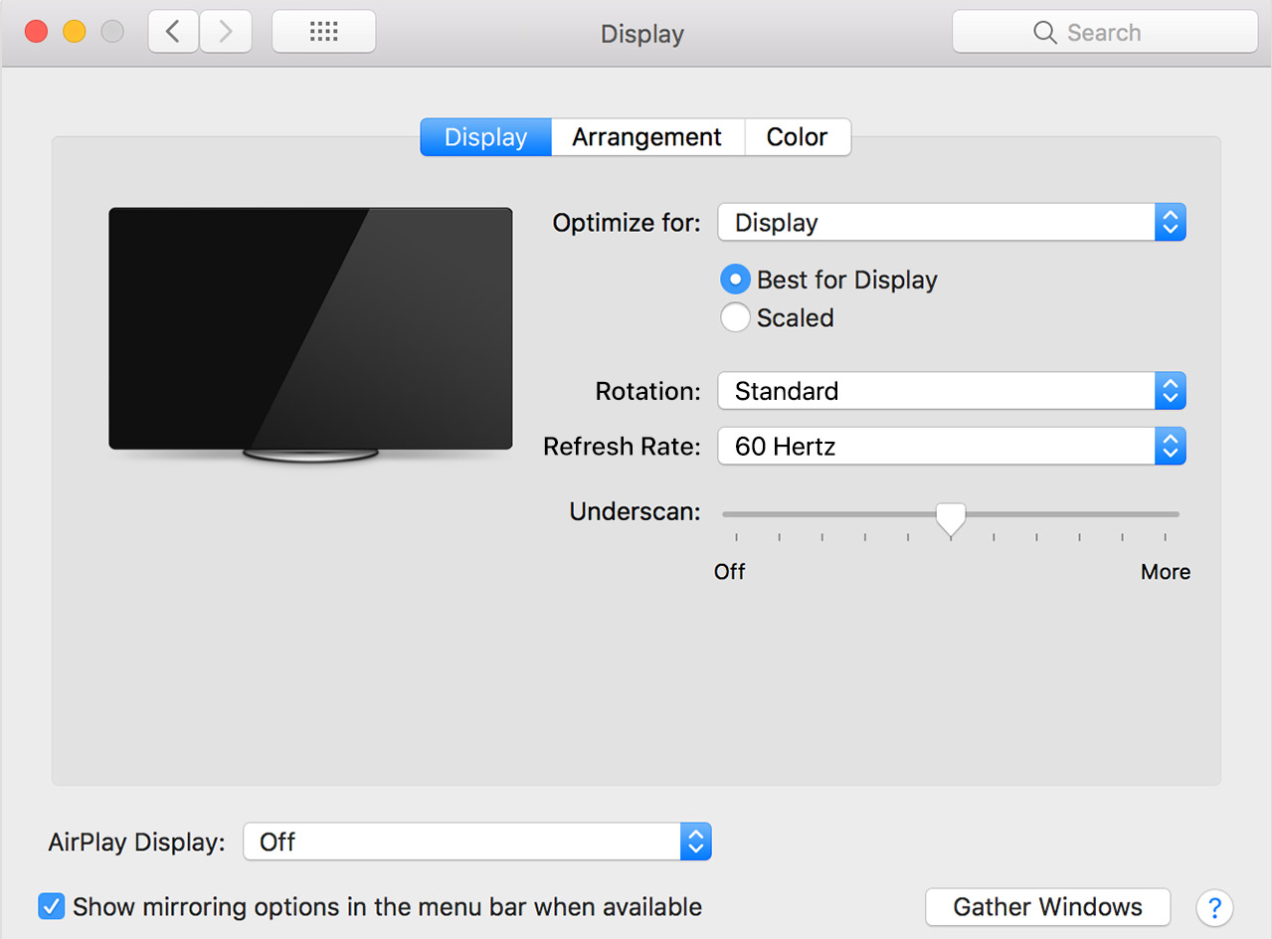
Adjusting Your Display
Using The Trackpad
The trackpad or touchpad is one of the most attractive features of the MacBooks Pro. The moving of the pointer on the screen is based on how quickly your can move your finger on the touchpad. So, move your finger slowly whenever you need to move your pointer at a short distance.
Move your finger across the screen when you need to move the pointer faster. You can also custom set the trackpad mouse sensitivity.
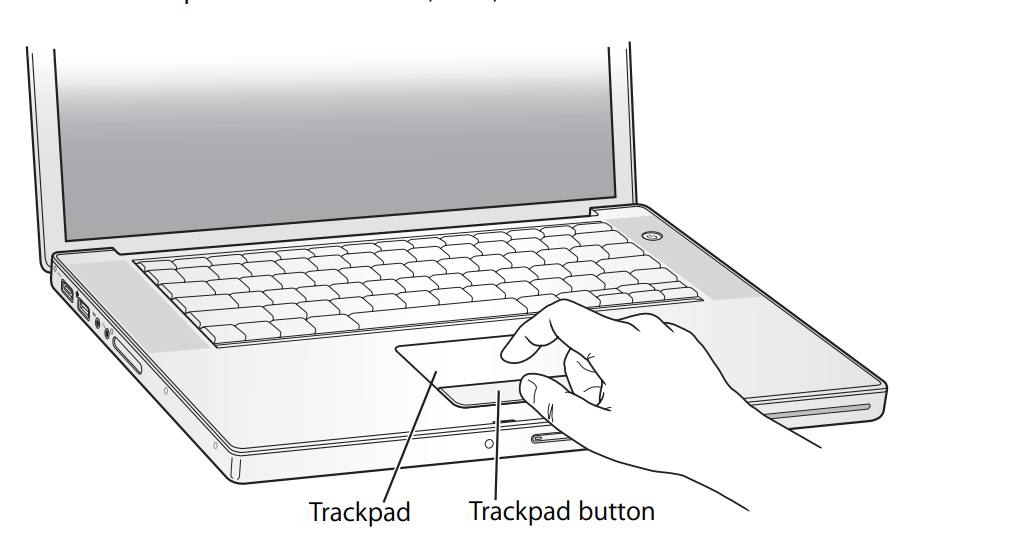
Using the trackpad Of the MacBook
Using The Keyboard
We usually know the number key as a numeric keypad incorporated in the standard keyboard keys on your MacBook Pro. So when you need to use the numeric besides using the normal keyboard, press the Num Lock key.
The Num lock key will allow you to use the numbers key without trouble. When done with the Number keys, press the Num lock key again to turn it off.
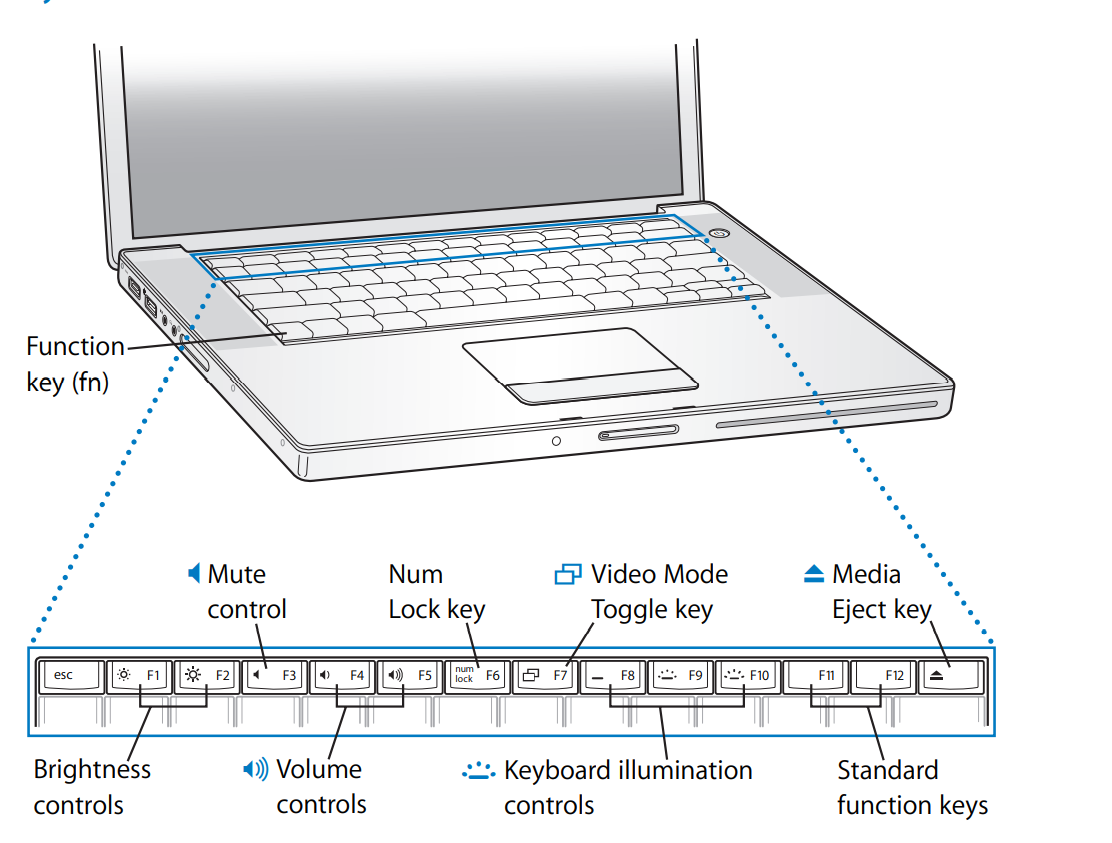
Keyboard Features of MacBook
Using a Mouse
If you want to use an external mouse and the Trackpad, you can use it. There are two types of Mice available on the market, a USB mouse and a Bluetooth mouse.
Connecting the USB mouse is quite easy; insert the USB connector of the mouse into your Mac’s USB 2.0 port. But when you connect a Bluetooth mouse, the process may be quite complicated.
How To Install Applications? MacBook Pro Tutorials For Beginners
You can download all apps and games available on the App store for your MacBook pro. But you need an Apple ID to download the App Store apps. So If you don’t have the Apple ID yet, create it first. There are many apps in App Store for which you may need to pay.
However, the App installing process on your Mac from the App store is quite easy; go to the App Store and press the download button behind the App. After downloading the App, it will automatically install; you have to follow the on-screen instructions.
Troubleshooting| MacBook Pro Tutorials For Beginners
People say that every problem has solutions. Though the Apple products are quite reliable, these are not above the issues. When you experience any problems while working with your Mac, don’t worry; there is a solution.
Whenever a problem occurs, be aware of the condition that led up to the condition. Here I will tell you about some of the common problems and solutions that usually happen to the MacBook Pro.
Is Your Mac Not Responding Or The Pointer Not Moving?
Sometimes the pointer of the MacBook does not work or does not respond appropriately. If you have this problem, follow the below instruction.
- Press the Command+Option+Esc keys at a time to quiet the frozen application forcibly.
- If it does not work, restart your MacBook Pro, and before making a clean restart, save your works in any open applications.
- If you are again unable to do it, press the Power key and hold it for a while, your computer will shut down automatically.
- Press and hold the Command+Control key simultaneously if your computer is still not responding.
Your Macbook Pro Keeps Shutting Down Or Won’t Start-Up
I know it is the worst feeling when your MacBook Won’t Start-Up. But I would like to inform you again that there is also some workable method to solve this problem, so don’t panic. Indeed, it can’t be said exactly which reasons behind this problem, but you can go through some of the steps which’s will solve your problem.
Try out these below methods:
- Firstly check all the power adapters connected to your MacBook Pro.
- Check the Battery charge.
- Hold the power button of your Mac for at least after disconnecting all the power sources connected to your Mac, including the Battery.
- Reset SMC; if you don’t know much about the SMC resetting process, “MacBook Air Not Turning On: How To Fix” – read now the entire process.
When Suddenly Your Mac goes Into Black
It is quite hard to remark any specific reasons behind the black screen error of your Mac. But I can tell you that if you are going through this problem, don’t worry; there is a solution to this problem. To solve the problem, you need to know the source of the problem.
We’ve covered another article on the problem. I hope that will be helpful for you; why Does My Mac Screen Is Black Where It Is Turn On?
MacBook Pro Tutorials For Beginners 3 Best PDFs
So, this is the last MacBook Pro tutorial for beginners. I will give You the links to 3 PDF of Macbook pro manuals that can help you better understand the Macbook pro system.
Click on the Download button below the cover pages, and you will get the Mega NZ drive link; download your book from there.
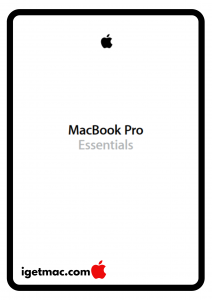
DOWNLOAD: MacBook Pro Essentials PDF 1
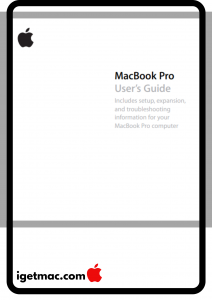
DOWNLOAD: MacBook Pro User’s Guide PDF 2
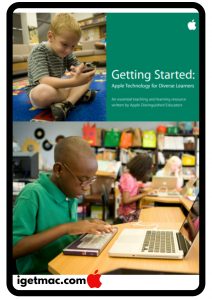
Getting started for apple technology diverse learners PDF 3
DOWNLOAD: Getting started for apple technology diverse learners PDF 3
That’s all about the Macbook Pro Tutorials For Beginners. I hope you got everything that you were looking for.
Though this article does not discuss everything, I hope you got your required things. If you have any questions, leave a comment in the below comment box.


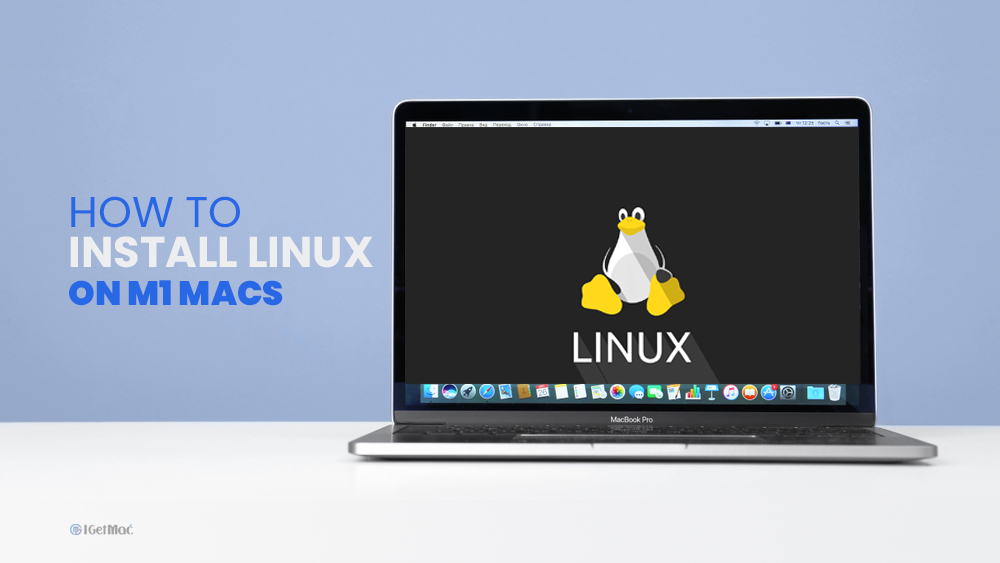
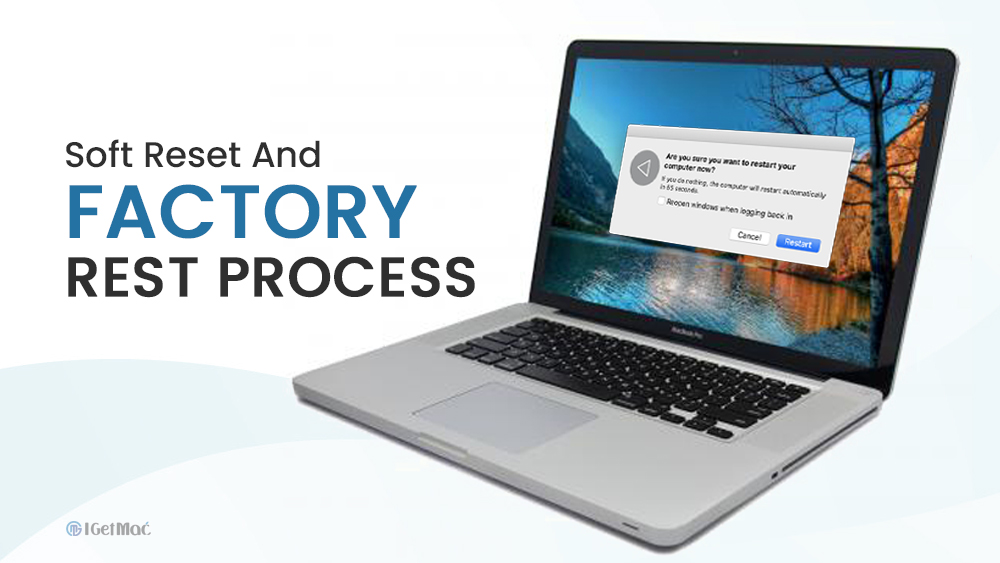
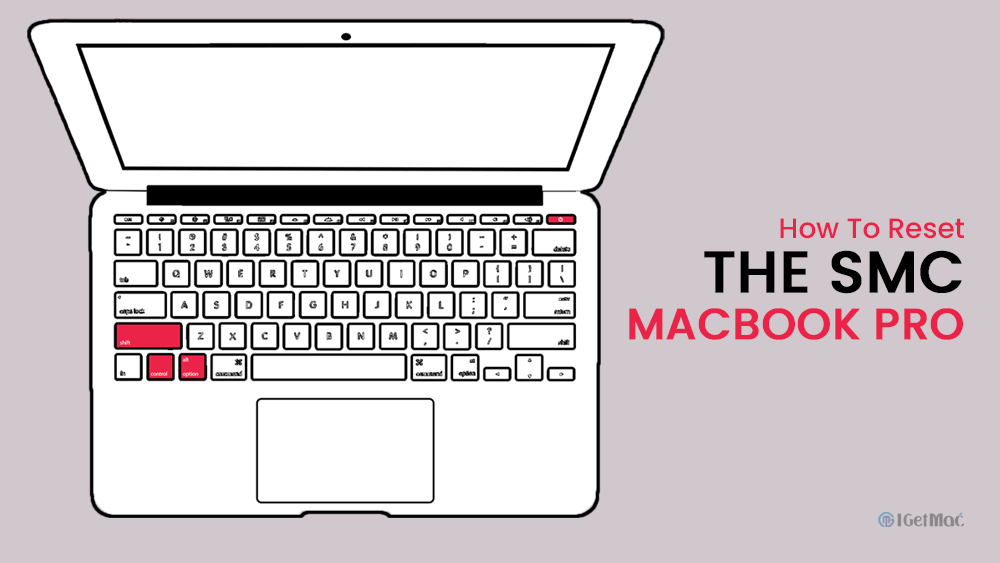
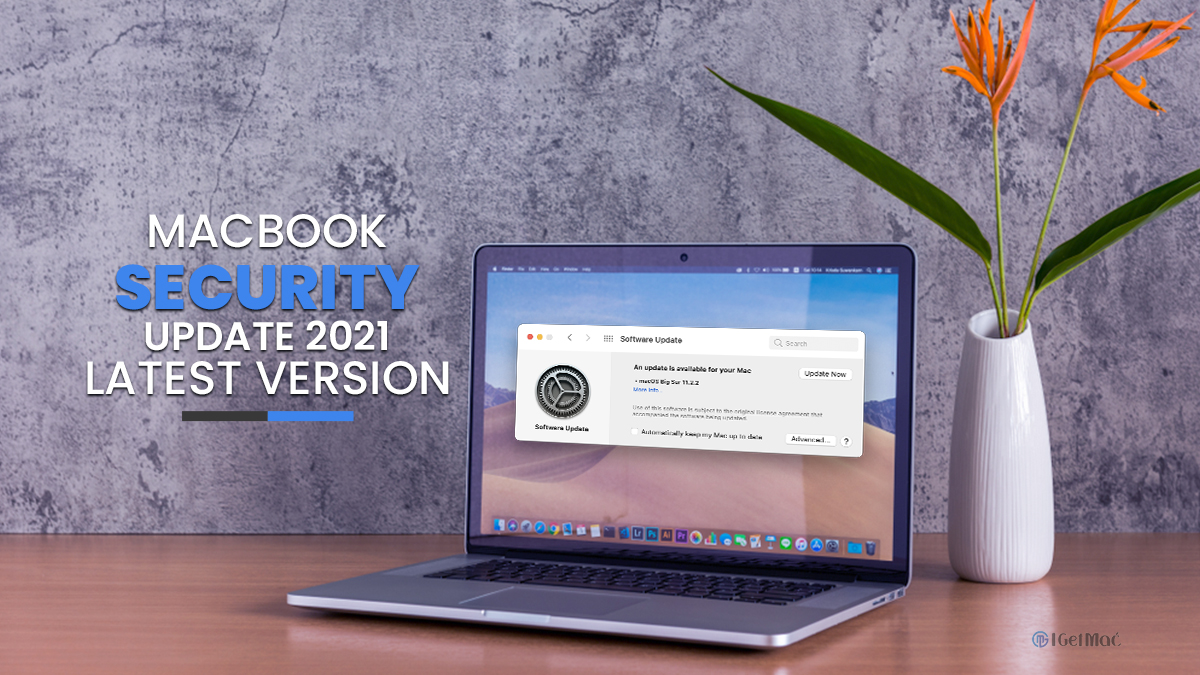
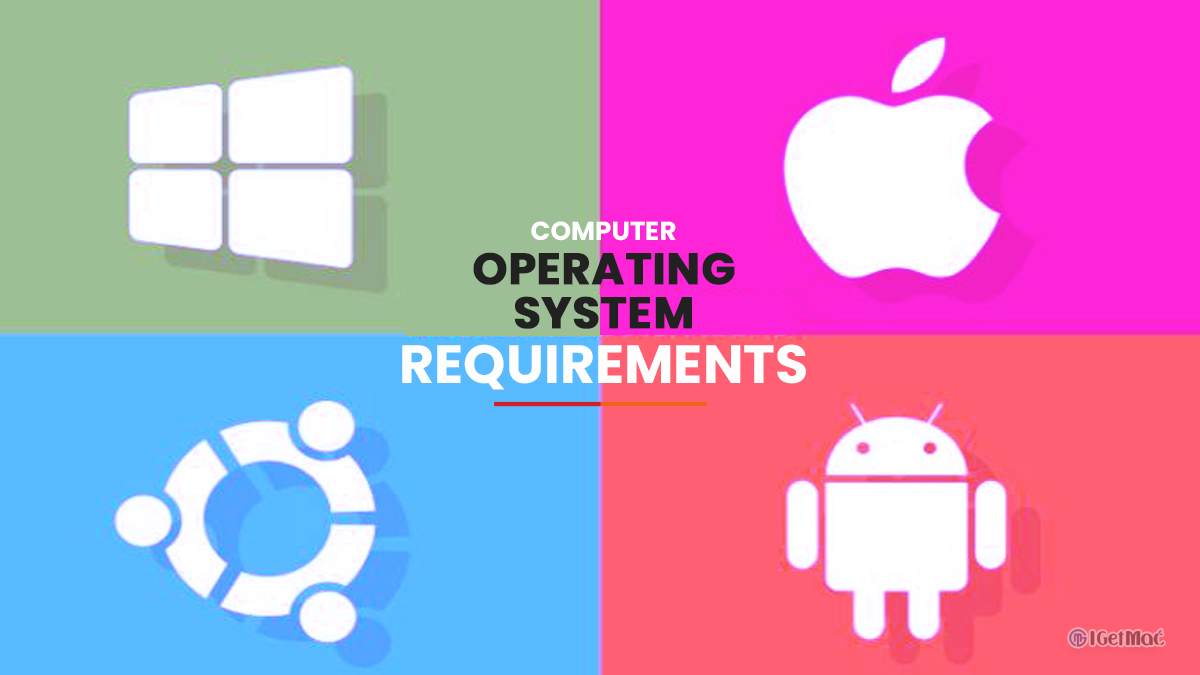



Comments