Find Computers Specs On Windows 10, we all know about the importance of computers in the age of technology. The use of computers is increasing daily to do big or small work.
The computer is the most surprising, along with practical innovation of the Twentieth-century. Today I will write about a handy topic: how could you find your computer’s specifications.
However, it is not a complicated topic, whereas some people don’t know about it. If you know how to check the computer’s specifications, I am saying you do not skip this article because you will know the shortest way to check your PC configuration from here. Let’s get started.
Before getting started, I thought you needed to know why you need to check computers specification. I believe that every computer user should know about their computer specification because it is required in many cases, such as when a user wants to install a piece of software if the user is known from before about their PCs specification.
Then they can be assured that the software runs on their PC or not. Often PCs are getting very slow; in this situation, if the user knows about their PC’s specification, they could easily understand what is happening there and take the proper steps.
Knowing the process to check a computer’s specification will help you in many ways, such as when you buy or sell a PC. This process’s importance can’t be explained entirely, so I think it is good for you to read this article carefully and get complete knowledge about it.
Table of Contents
1. Open Setting To Find Your Computer Specs In Windows 10
From my perspective, it is the shortest way to find your computer’s specifications in Windows 10. The process is below, have a look:
- Open Setting by pressing on the Windows key
- Click on the Setting button
- Then click on the System button
- Below there is a button named About; click on it.
After clicking on the About button, a page will appear to see your device specification and the windows information. Look at the below images to understand more easily.
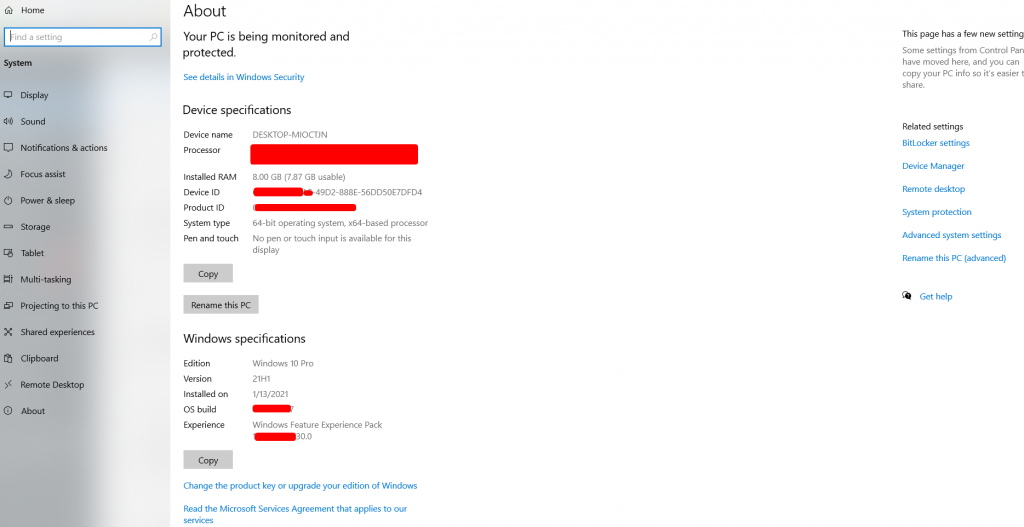
2. Use System Information To Check Specs In Detail
It is the most effective way to find your computer’s specifications. You can find any requirements of your computers through this method. It’s pretty easy too. The process is below.
- At first, press the Windows logo key on your keyboard
- Then type “System Information.“
- The System information button will appear on the screen: Open it.
- After clicking the open option, there are so many specification options that will appear; find your required specification.
To know this process more fluently, have a look at the below images
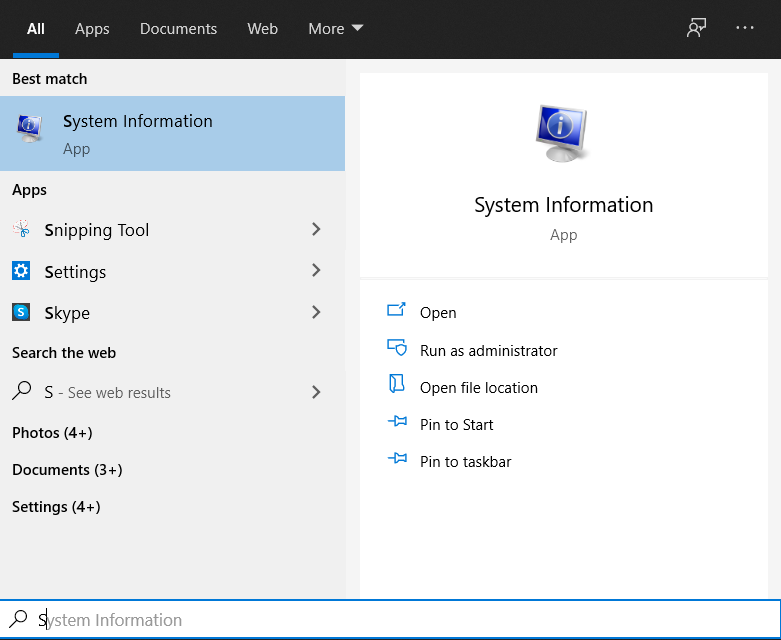
Through this process, you could find each specification of a computer.
3. Use Control Panel To Find Your PCs Specs
I used to see some computer users who primarily use the control panel for any work. If you are one of them, I am saying that you could find your PC specification from the control panel. However, this process is a little tough than other processes.
- First, open the Control Panel.
- Then click on the System & Security option.
- Click on the System option; you will find your PC’s specifications.
Check the following images to understand this process more efficiently.
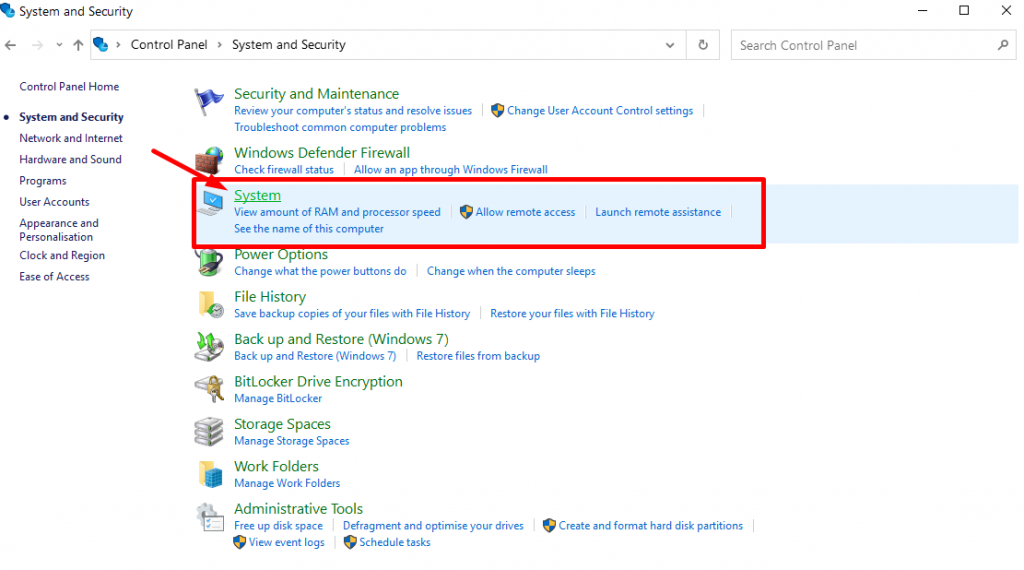
There is a concise way to check the computer’s specification; right-click on the This PC icon on your computer, then click on the properties option, you will find your required thing.
4. Use A Third-party Tool To Monitor Your PCs Performance
Presently, many third-party monitoring tools can show you the full specification of your PC, such as CPU-Z, Speccy, Core Temp (CPU only), HW info.
These monitoring tools will help you to monitor your computer performance. And these tools frequently give you information about how much RAM you’re using or how much CPU remains etc., necessary things. But I don’t think it is important to use third-party tools to check it manually.
There are still so many ways to find your computer’s specifications. But as I said before, this article only discusses the shortest paths to check your PC configuration, and that is all about it. I hope it was informative for you. Leave a comment on the below comment section and let me know your thoughts about this article. If you are interested in reading more articles like this, then read about the: Computer Operating System Requirements (2022).


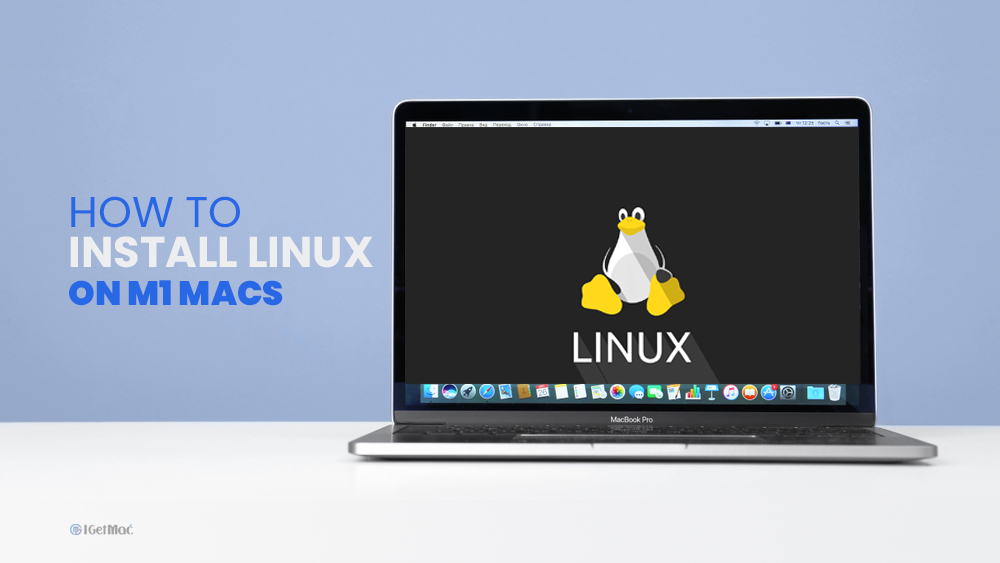
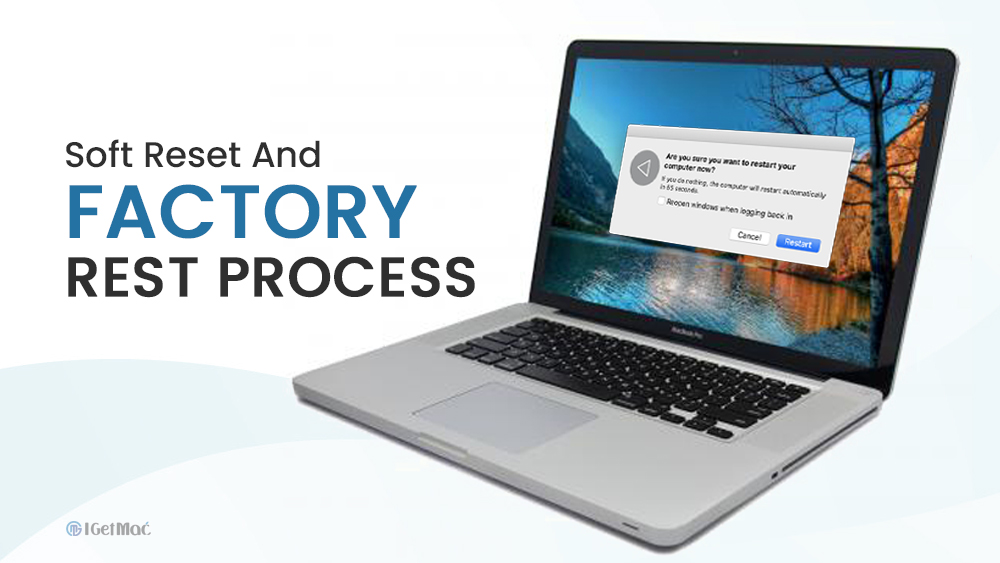



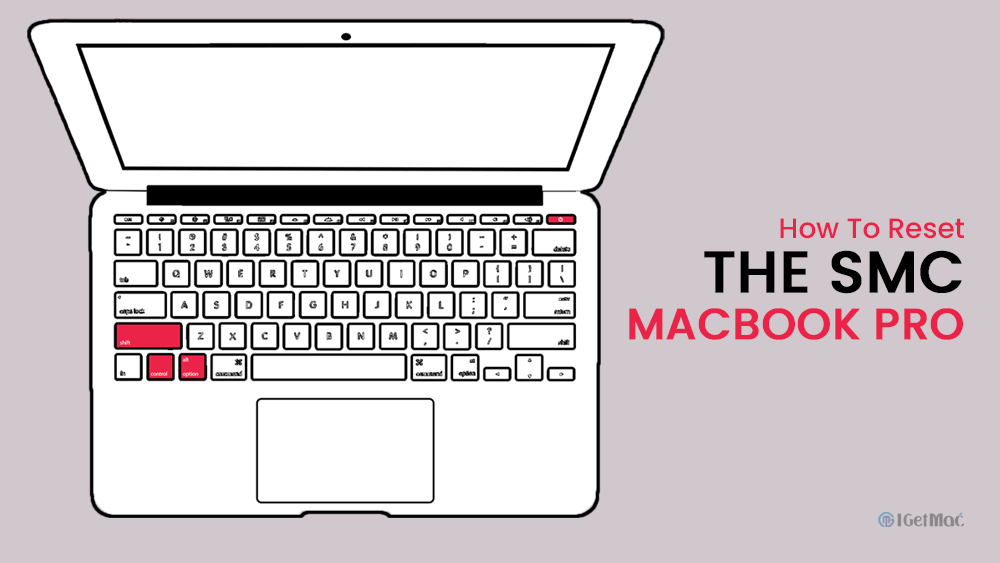
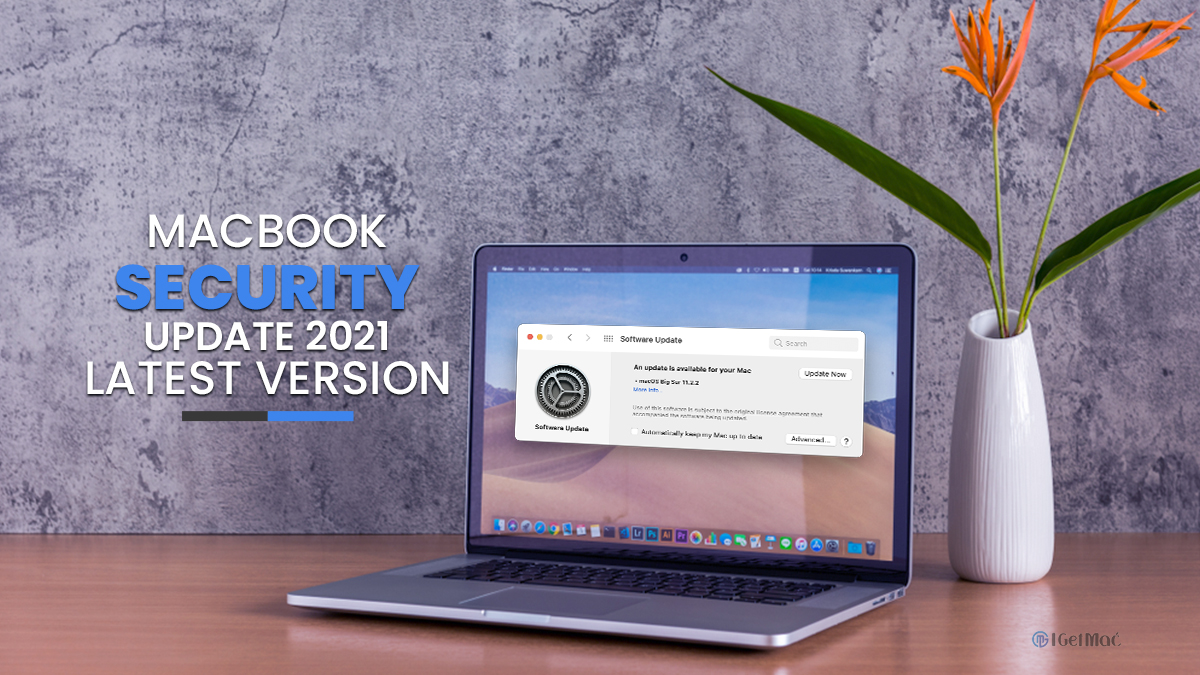
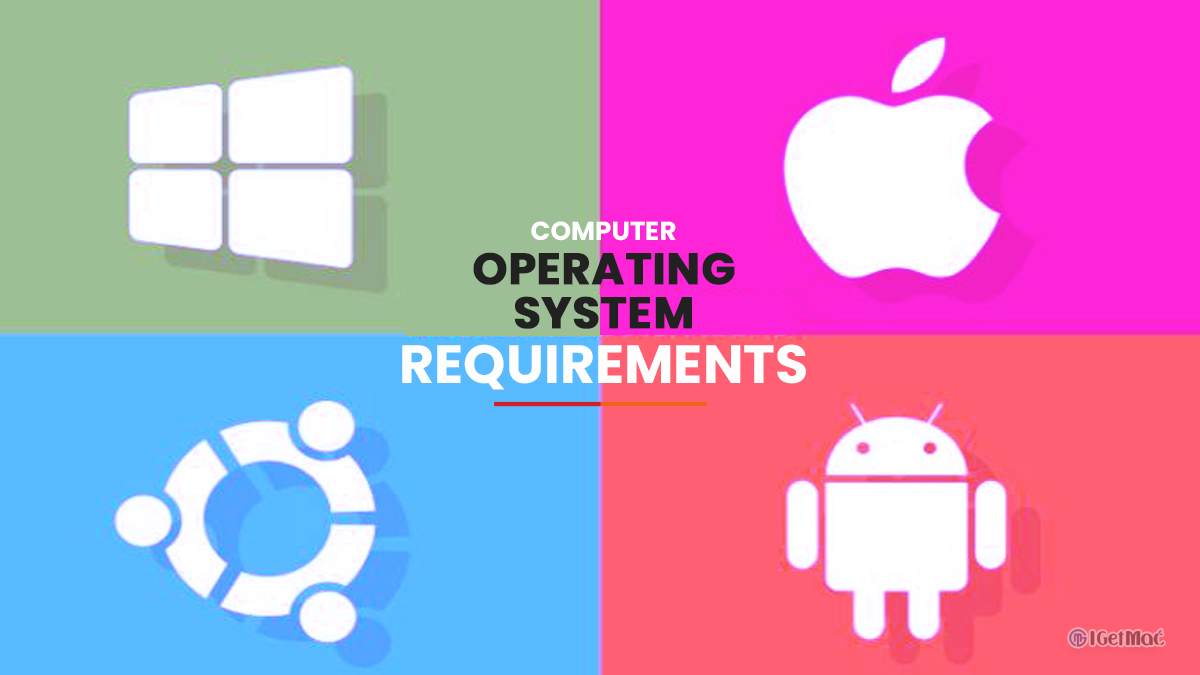

Comments