You are working on your MacBook Pro; suddenly, you thought you wanted to connect AirPods to Macbook Pro. If you already can, it’s okay. What if you aren’t able to connect AirPods to MacBook? What should you do? There are lots of people out there who face this problem sometimes.
It’s not something wrong; MacBook Pro is slightly different from Windows. Let’s figure out what we should do if AirPods don’t connect with MacBook Pro. Apple released Airpods and Airpods pro for iPhones. You can use Airpods with your Macbook.
This article is about how you can connect AirPods with your Macbook Pro. The Airpod with iPhone 11 is excellent. These Airpods provide tremendous music and Siri to do some work like adding tasks to your reminders list.
I think you know the process of connecting AirPods to your iPhone. In this process, you first have to unlock your iPhone. Hold the AirPods case next to the phone and open the AirPods case’s lid; wait for the iPhone to recognize them.
Finally, the brief onscreen instructions to pair the AirPods. It’s over. Now you are connected with Airpods on your iPhone. The process of Airpod connecting with MacBook pro is the below. Continue reading to the next.

Connect Airpods To Macbook Pro
Table of Contents
Connect Airpods To Macbook Pro
The connection process of Airpods to Macbook Pro is quite tricky. This article will inform you of the connecting process of Airpods with Macbook Pro in a certain way that is easy for everyone. There have two processes to connect Airpods with Macbook Pro.
The first process is to click on the Bluetooth icon in your MacBook Pro’s menu bar and choose “Open Bluetooth Preferences.” Another one is going to System Preferences and choosing Bluetooth.
Connecting Process Step By Step
First, you must remove your Airpods from the case; otherwise, you can never connect your Airpods to your MacBook Pro. You will notice a button on your Airpods, and then you need to press and hold the setup button on the back of the case whenever the status light is on. After doing all these things, the technical processes start. Then follow the following steps.
- Step-1: First, you have to choose System Preferences from the Apple menu and click Bluetooth on your Mac.
- Step-2: After that, you need to ensure that Bluetooth is on.
- Step-3: You must put both AirPods in the charging case and open the lid.
- Step-4: In the fourth step, press and hold the setup button on the back of the case until the status light flashes white.
- Step-5: In the last step, select your AirPods in the Devices list, then click Connect.
It’s done. Now you are ready to rock with the Airpods in your MacBook Pro. You can click either the Bluetooth menu or the menu bar’s volume control if the sound still plays from your Mac speakers. One most noticeable thing is ensuring that your AirPods are selected as the output device.
Using AirPods With A non-Apple Device.
Not only on an Apple device, but also you can use an Airpod on a non-Apple device. But in this case, you may have to make some changes in the connecting process you had done before. In this process, first, you need to go to the Bluetooth settings and make sure that Bluetooth is on your non-Apple device.
The following way for an android is going to Settings > Connections > Bluetooth. You have to open the lid with your AirPods in the charging case. Then press and hold the setup button on the back of the case until you see the status light flash white. Finally, select them when your AirPods appear in the list of Bluetooth devices.
That’s all about the connecting process of an Airpod with a Macbook Pro. I think you all get everything from this article because I took all the needed information from a valuable source. Though I always tried to add all accurate information.
All the information may not be 100% right. If you notice any wrong information during your reading period, please inform us of the right one by adding your precious comment in the following comment box. Please stay tuned to our site and don’t miss another update.
And If you are interested in reading more articles like this, you can read; 7 Best Tips Every Mac Owner Needs To Know.


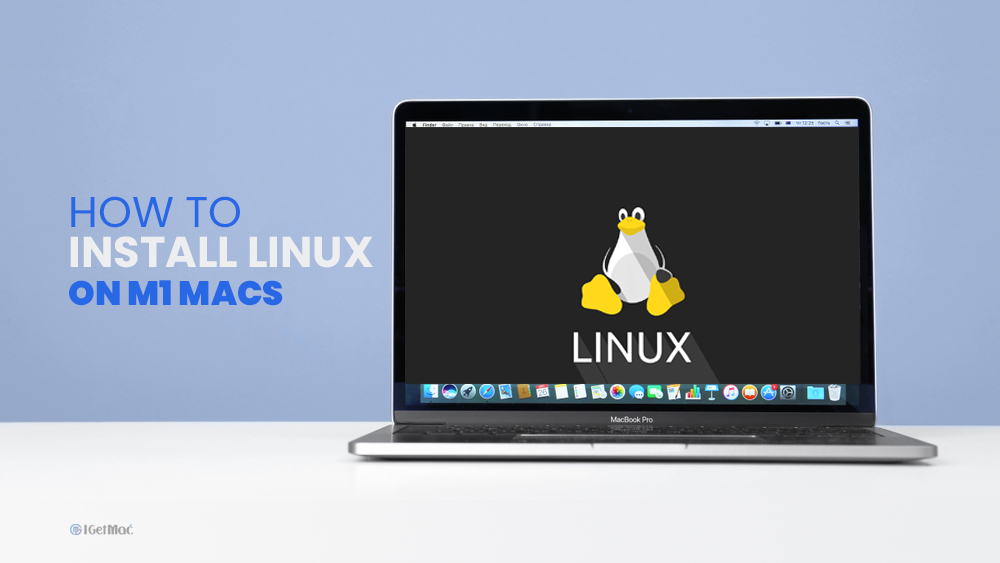
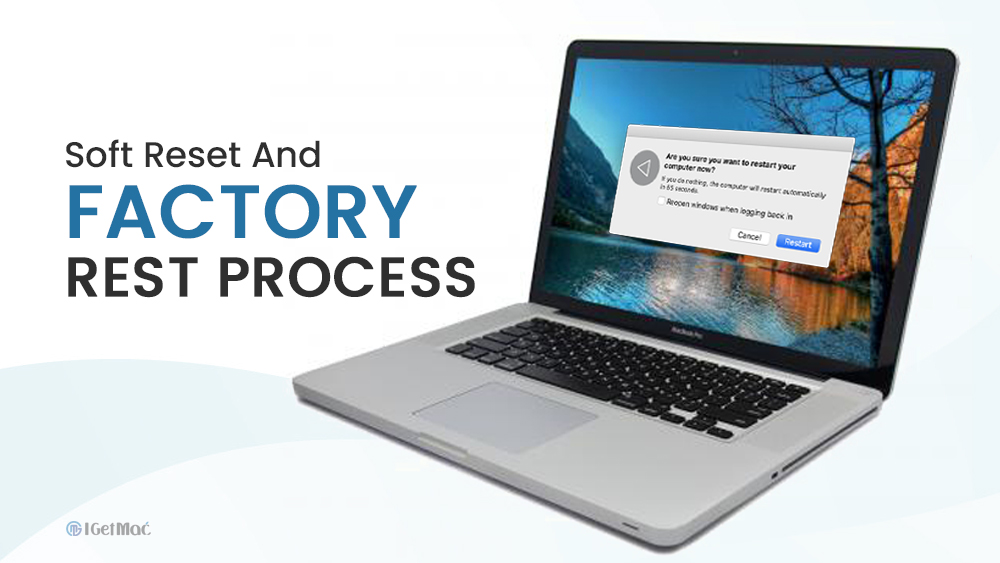

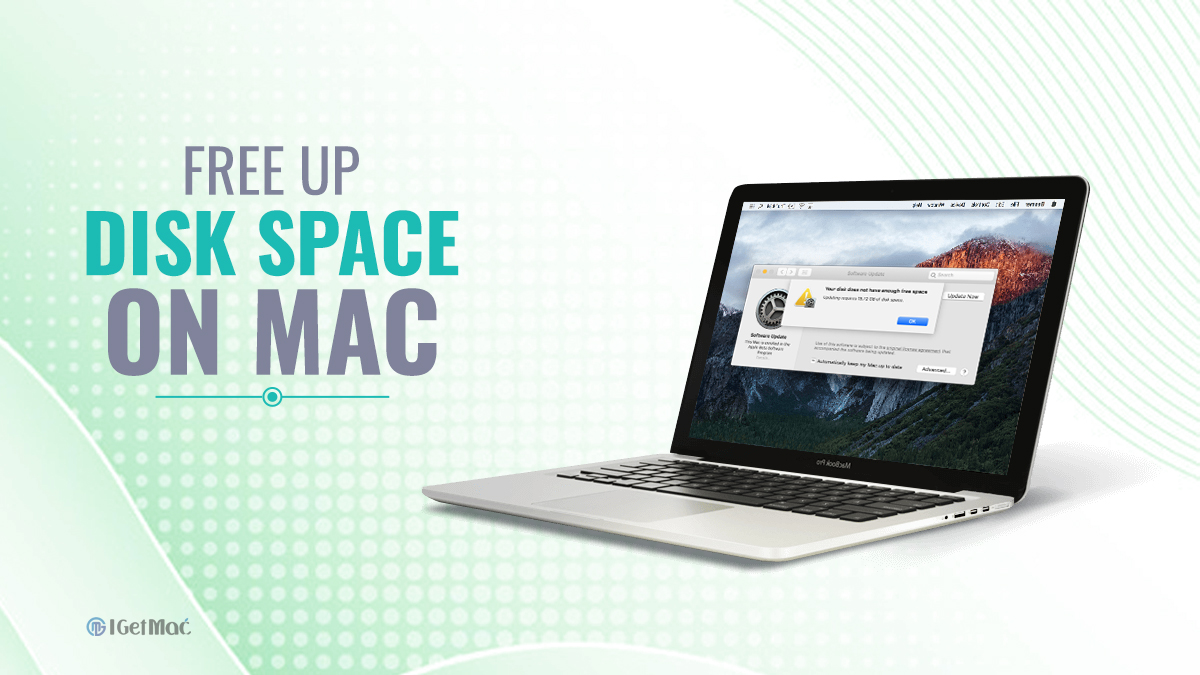

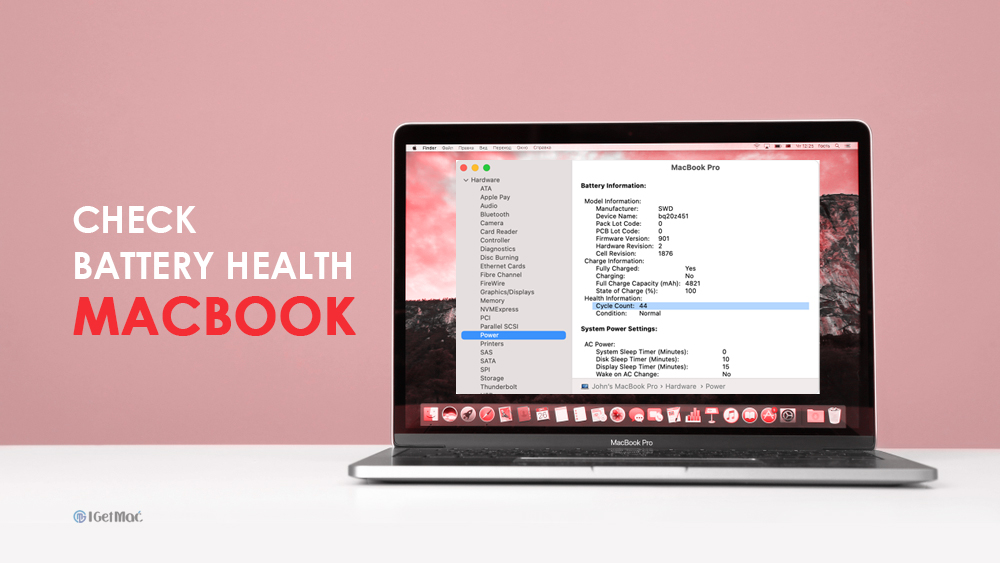
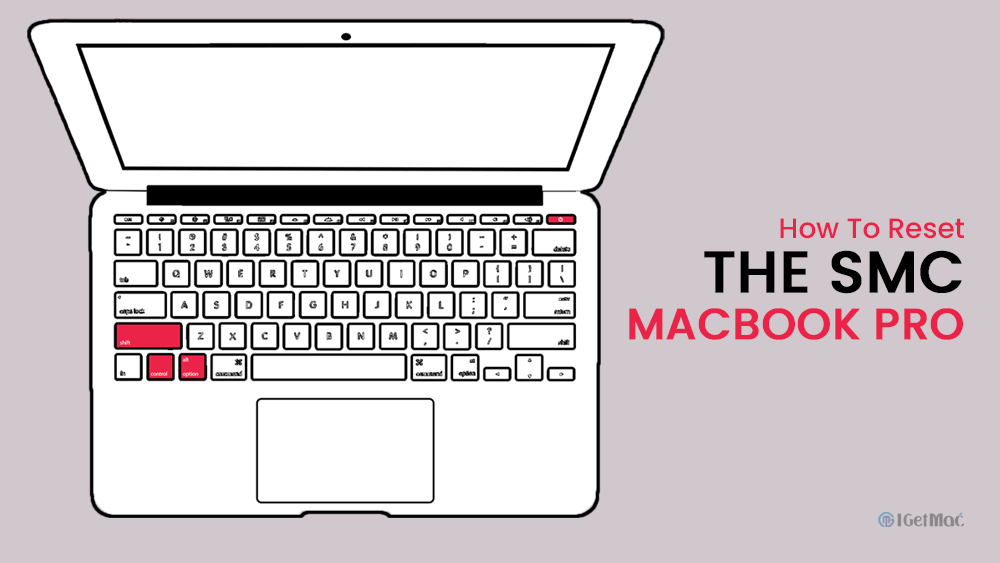
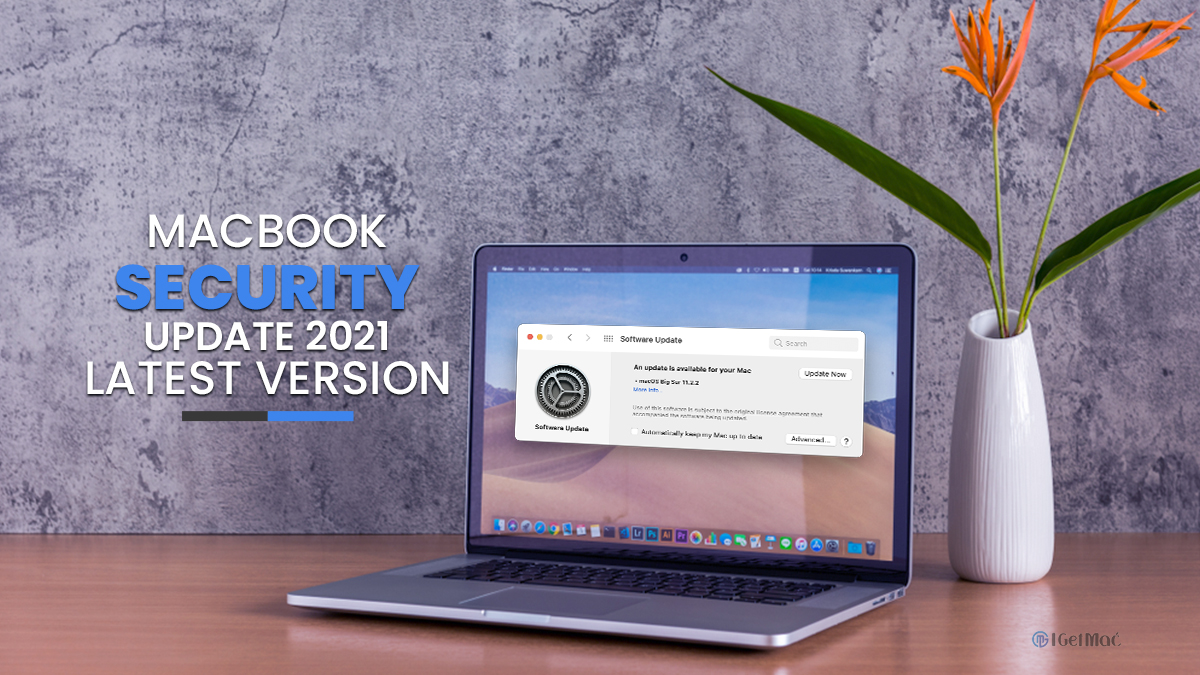
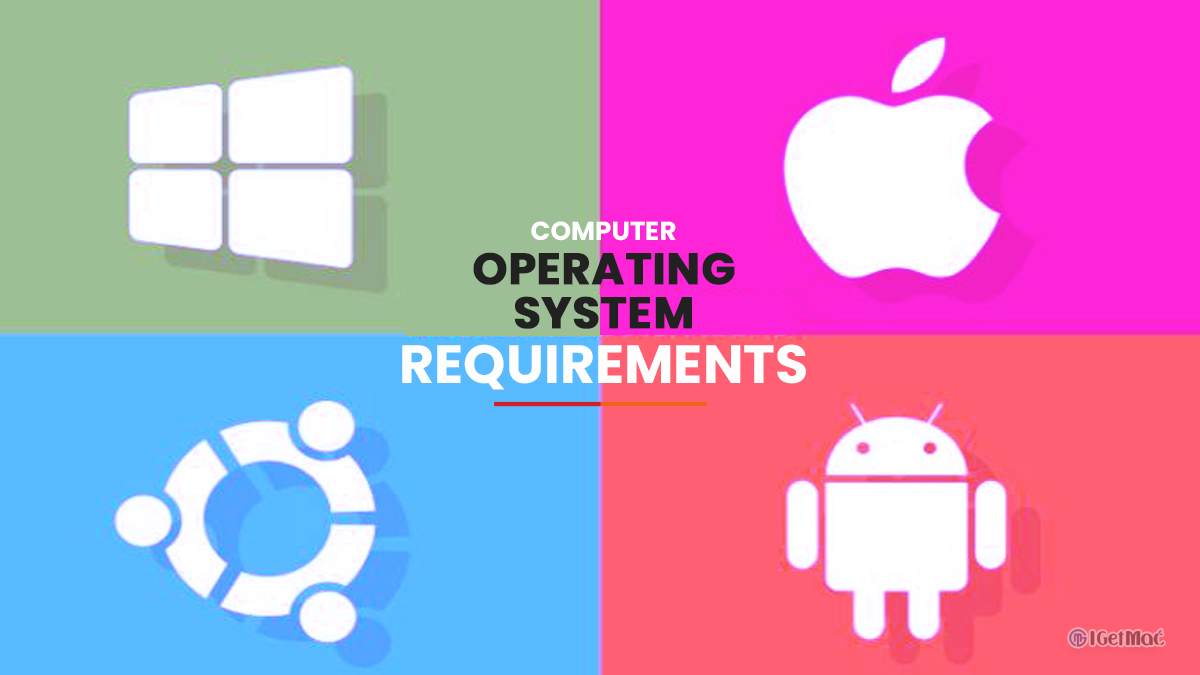

Comments