MacBook Air not turning: ON? As a MacBook Air user, you know it isn’t enjoyable when suddenly Mac doesn’t turn on. You will probably go through a hard situation and think about fixing this problem as soon as possible. We have covered why your Mac won’t turn on in this article. But, if you think; your mac is going through
In this article, you will go through several checks and methods that could probably help you find Mac’s solution and make it turn on. So let’s get started.
Table of Contents
First, Know Why Is Your Macbook Air Not Turning On?
It’s normal to have problems on Mac because Macs are not immune to problems. One of Mac’s most annoying problems is that Mac isn’t turning on. This problem can happen for so many reasons, but most commonly, it happens for three reasons:
- A Faulty hardware
- Broken Hard Drive Permission
- Damaged System Files
These are the most common reason behind this problem. Except for these problems, there are also so many reasons. Although we are not going to discuss more the reasons, instead, it’s better to talk about the solution to the problem “MacBook isn’t turning on.”
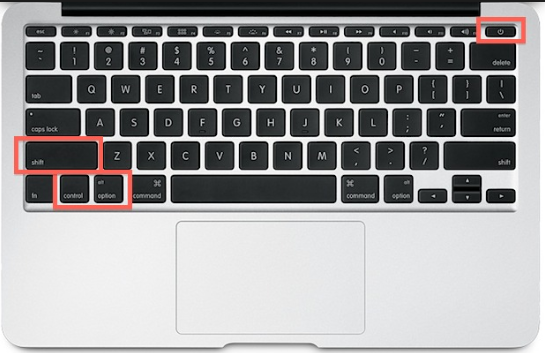
What To Do When Your Mac Won’t Start-Up
Now it’s time to do something to fix the starting issue of your Mac. Actually, what should you do to fix it? First, I want to find the reason for the problem and then take steps accordingly.
But another problem will occur when you don’t have any idea about the reasons for your problem. Don’t worry; I will discuss the possible six ways your problem may be solved quickly because the problem is unfamiliar.
Hardware & Power Issue
Below I am going to show you the most effective three ways. Sometimes we have normal issues like power source, lost connection, or common hardware problems. So keep reading about what you should check.
First Way: Perform A Power Cycle
Press the power key of your Mac; if you hear any sound like the fan or unusual boot click in the case of your MacBook that won’t boot up at all, performing a power cycle will most likely fix the issue.
Second Way: Check Adapter, Power Cable, and Power Source
Unplug all the power cables and turn off your MacBook by pressing and holding the power button. Continue holding the power button for ten more seconds and reconnect the cables; keep pressing the power button for ten more seconds.
Now boot your MacBook again and see if the issue is solved or not. In many cases, the MacBook won’t turn on problem arises due to a faulty AC adapter or charging cable; try swapping out the adapter and the cable with a different one to see if the MacBook.
If it’s working fine with the new cable or adapter, the only solution would be to replace the entire charging setup with a brand new one.
Third Way: Check the Hardware For Desktop
When using a Mac desktop, the issue might be caused due to a loosely connected cable. Take a look around at the wires and make sure that each connection is firm.
If you’ve recently opened your Mac to install new hardware components like a new hard drive or RAM, this might also cause the Mac won’t turn on the issue. Either reinstall the old hardware or ensure that each new component is ideally in place in its sockets.
Software Issue
If you don’t have any hardware and power source issues, it must be a software problem. Here is the checklist you should follow to solve the problem.
First Way: Reset The NVRAM
NVRAM deals as a complete form of Non-volatile random-access memory; it is a random-access memory that store data without applied power. Sometimes the problem can happen for the NVRAM; then, it’s required to reset the NVRAM back in the previous position. So let’s walk through the process of resetting your NVRAM on your MacBook.
Process: Shut down your MacBook and simultaneously press and hold Option+Command+P+R. You can release the keys after about 20 seconds, during which your Mac might appear to restart.
Second Way: Reset the System Management Controller (SMC)
So far, I’ve only talked about quick and straightforward solutions. If your MacBook still doesn’t turn on, it’s time to move on to more advanced solutions, and one such solution is resetting the management controller or the SMC.
The SMC is a built-in controller with the MacBook ecosystem that takes care of different functions like the keyboard backlight, battery power button, etc. If nothing helps you fix the solutions resetting, the SMC would probably be the last thing you can try. Follow these instructions to reset your SMC on your MacBook pro.
Process: Shut down your MacBook and unplug the power cable; now connect the power cable again and press the shift plus control plus option keys and power button simultaneously; release all the buttons simultaneously, and you’ll notice a small flicker in the power cable light.
This indicates that the SMC has been successfully reset. Now restart your MacBook and check if the issue is gone.
Third Way: Reinstalling The MacOS
Reinstalling the entire mac os would probably be the last solution on your list; you should only consider this if all the above methods that I’ve mentioned fail to fix your MacBook won’t turn on issues.
Step 1: shut down your MacBook and press the power button again; now, boot it into recovery mode by pressing the command and r button together.
Step 2: the mac os utility will appear on your screen with different options. Use the arrow keys to choose the reinstall mac os options.
Step 3: if asked to enter your Apple ID, enter it and continue the process; it may take several minutes for the os to reinstall completely, so be patient.
Step 4: once the setup wizard quits, follow the on-screen instructions to complete the setup.
MAC Need To Repair
If you still have the problem, it would be better to take your MacBook to an Apple store and get serviced by an expert. Your device must need to be repaired.
For MacBook repairing, I suggest you not go to any local mechanic, because you know who they are. In most cases, an unexpert mechanic is a risk to opening your device. So, we always encourage official Apple Repair.
If you have any questions, feel free to leave a comment in the comment box below. If you are interested in knowing more about the solution to these problems, read here about MacBook Overheating Solutions.


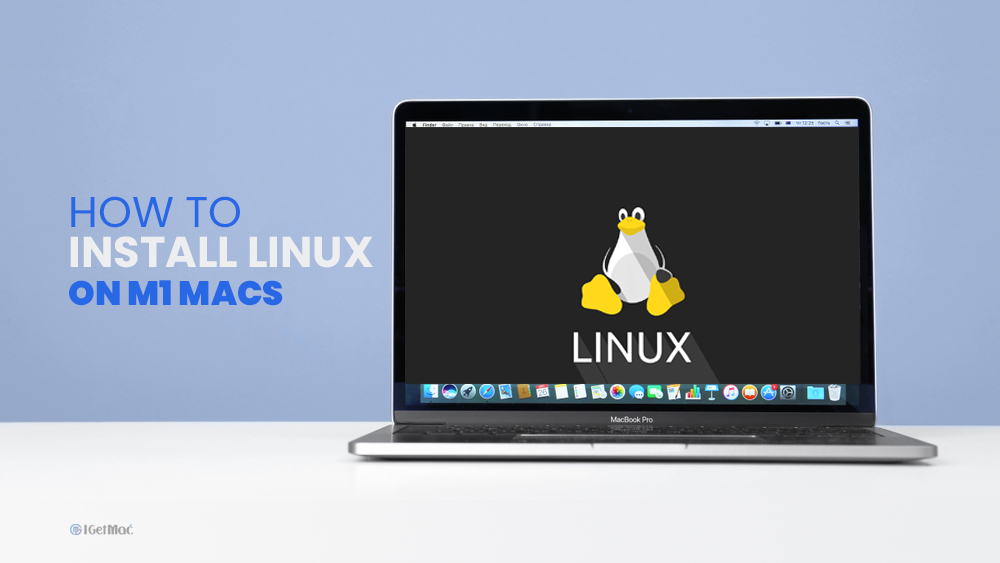
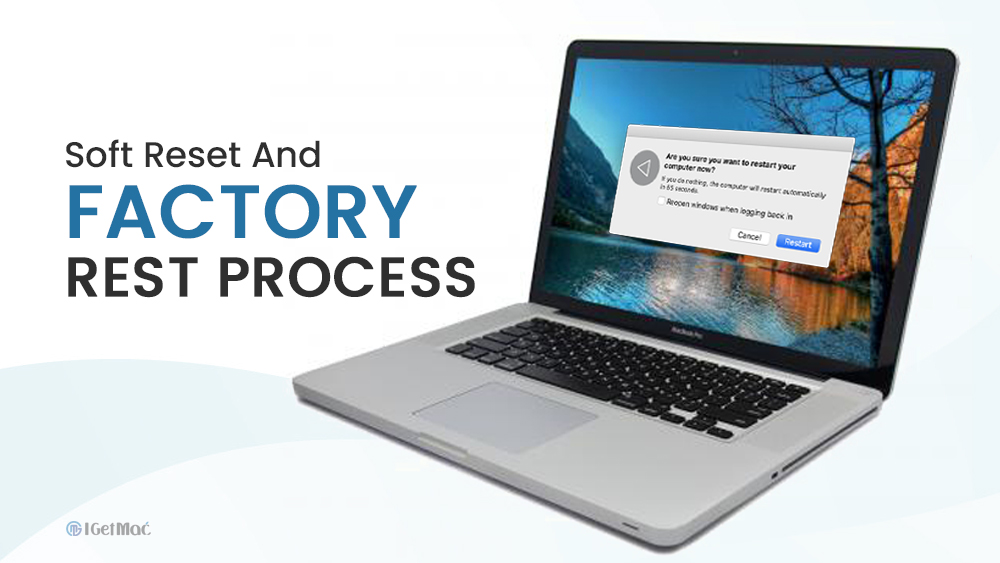


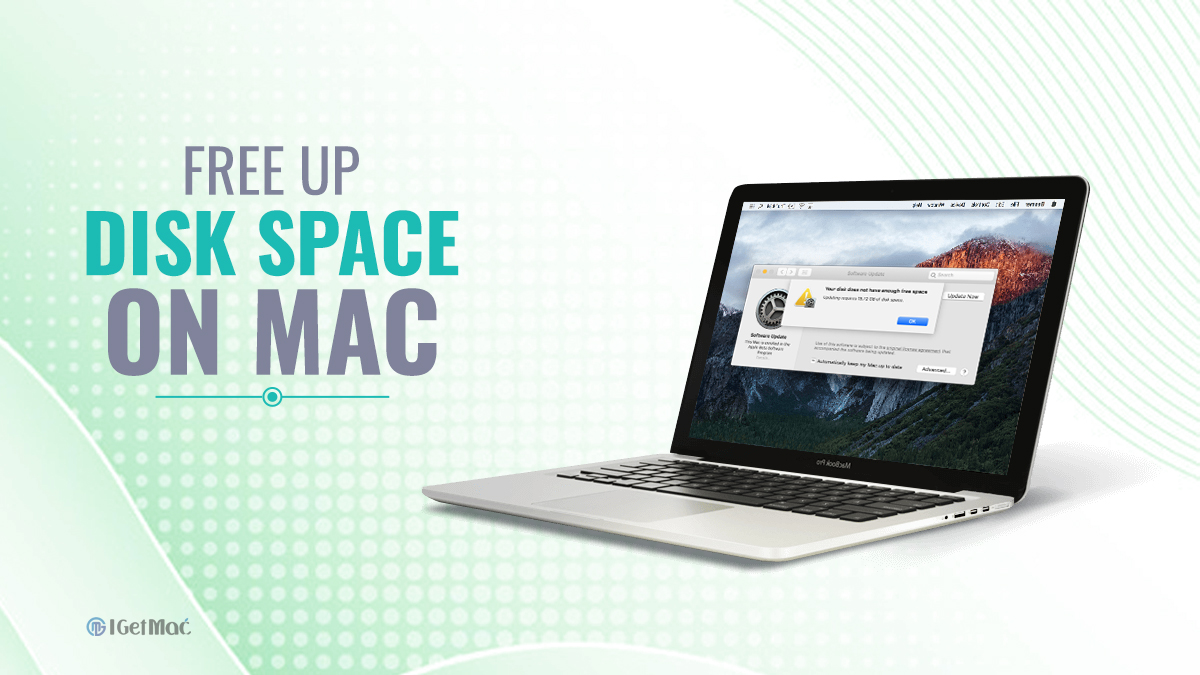

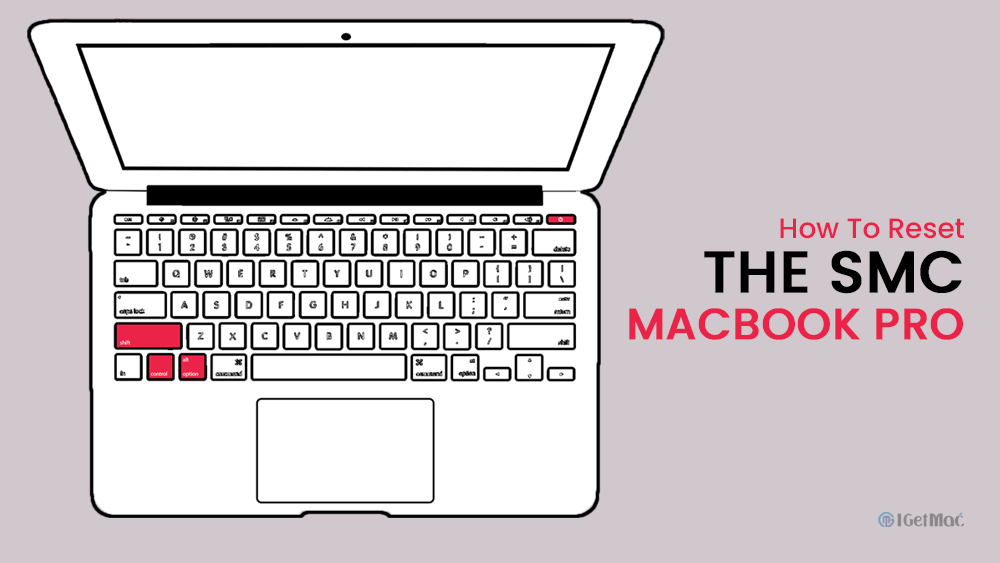
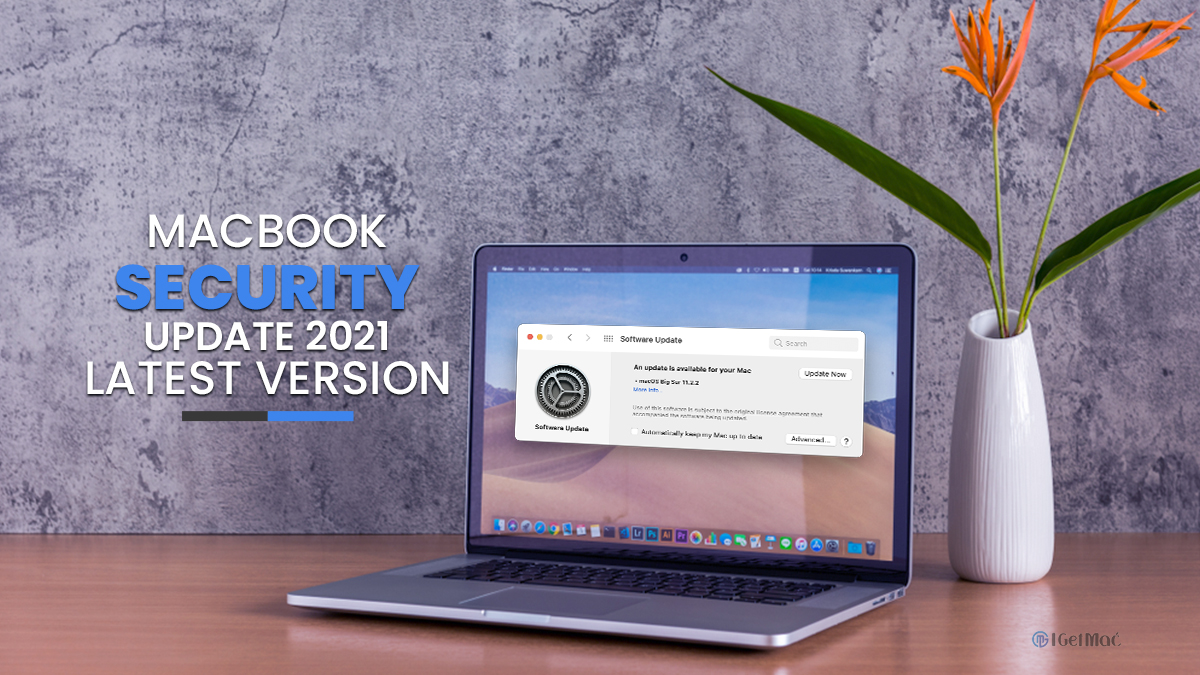
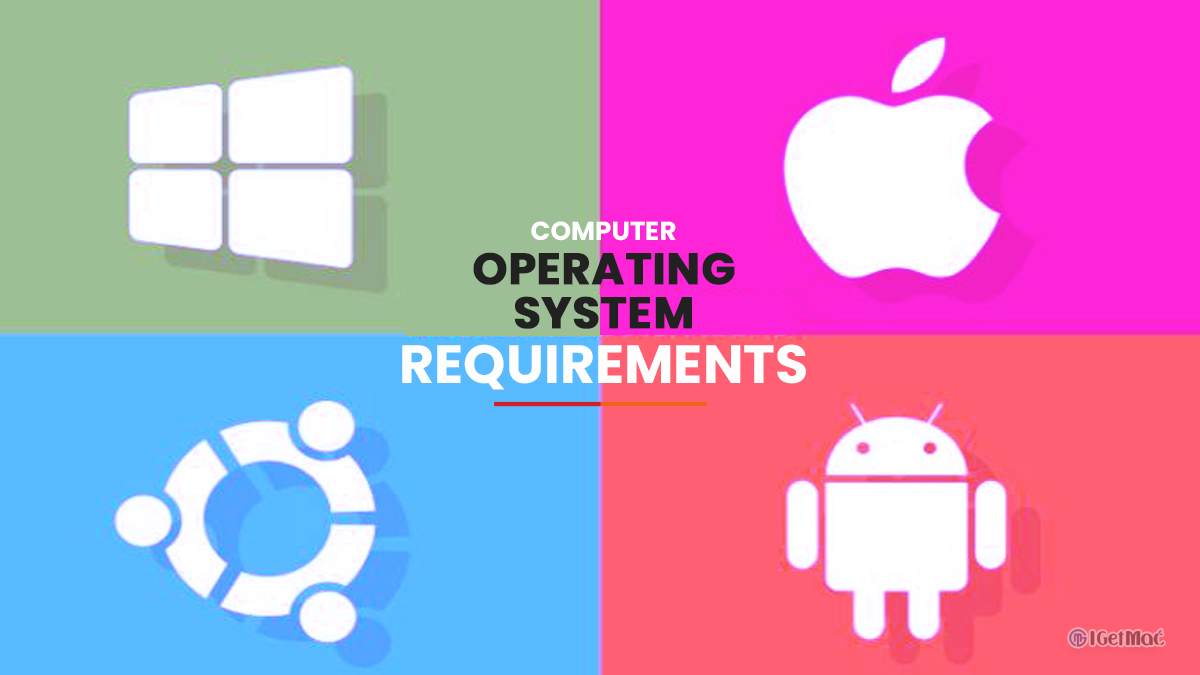

Comments