MacBook Pro keyboard and trackpad not working! Generally, people prefer MacBook because the quality of a MacBook is always high, and a user doesn’t suffer from bugs or hardware failures. But sometimes, any Mac user can face various types of problems, and including these problems, Keyboard and trackpad are not working.
But, if you think your Mac has some mechanical issue; then you should contact the official Apple Repair.
If you notice this problem on your Mac, there is nothing to worry about. Because in this article, I will provide you with some solutions when the Keyboard and trackpad are not working on your Mac and how to fix it.
Table of Contents
Solve When MacBook Pro Keyboard And Trackpad Not Working
We all know that the trackpad of a MacBook is one of the best in the market. The Keyboard and trackpad usually provide the best service through mechanical products. There may be a few problems with this Keyboard and trackpad.
If you are a Mac user and recently faced this problem, this article is only for you. By reading this article from fast to last, you surely will be able to solve this problem on your Mac according to our solutions. So keep scrolling.
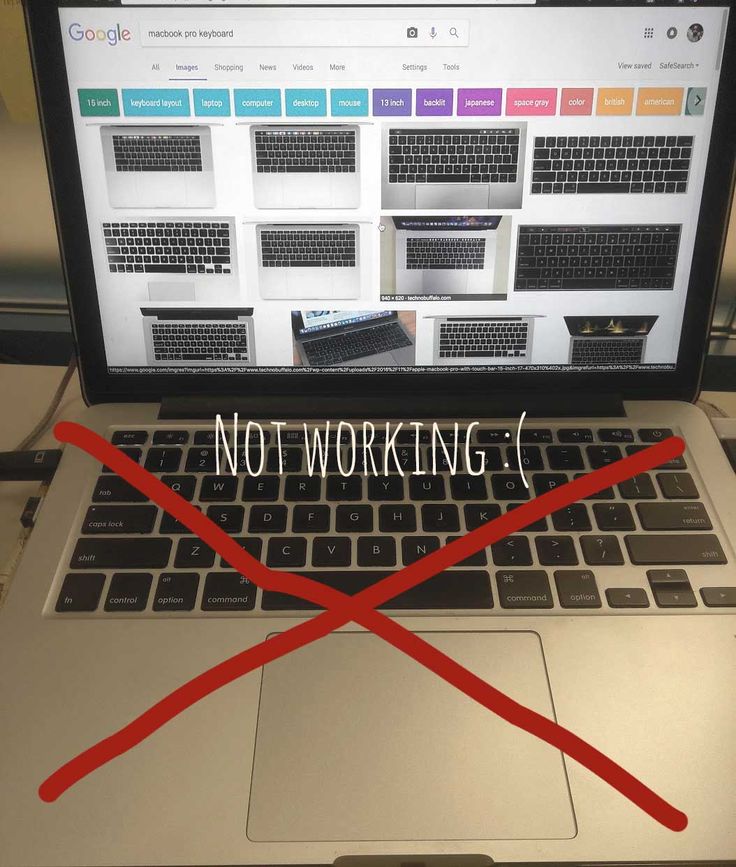
Force Restart
The first solution in my list is to force Restart. If you want to select this solution, you have to follow some common steps.
- Hold down the power button or touch ID until your Mac turns off.
- Close the lid of your Mac.
- Disconnect all the external peripheral devices like printer, scanner, hard drive, Pendrive, USB hub from your Mac.
- Then press the power button/touch ID to turn on your Mac.
Select your Hard Disc and Restart Mac
The second solution is to select your hard disc and restart your Mac. Follow the following steps to complete then solution no. 2.
- Go to the Apple menu.
- Then select System Preferences under the Apple menu.
- Click Startup Disc.
- Click the lock icon at the bottom left corner of the screen and enter your administrator credentials.
- Select your startup disc (Macintosh HD).
- Then click Restart.
- Finally, click Restart in the pop-up box to confirm and wait until the Mac restarts.
Turn Off Bluetooth
Look at the third solution on my list. Do all the steps as I add in the following. It is a simple solution and has to follow a straightforward process.
- First, go to the Apple menu.
- Here also select the system preferences again under the Apple menu.
- Then click on Bluetooth and turn Bluetooth off.
Turn Off Force Click And Haptic Feedback
The following solution on my list is to turn off force click and haptic feedback. You need to obey several steps to complete this solution.
- Go to the Apple menu.
- Then select System Preferences under the Apple menu.
- After that, select the trackpad.
- Select the point and click the tab.
- Unselect the checkbox next to Force Click and Haptic Feedback.
Reset PRAM/NVRAM
Restarting PRAM/NVRAM is an excellent solution when the Keyboard and trackpad of your MacBook are not working. So follow the steps of this solution.
- First, shut down your Mac via the Apple menu> Restart> Restart.
- Then press the power button/touch ID to turn on the MacBook.
- After pressing the power button/touch ID, immediately hold the option + command + P + R keys simultaneously.
- Release the key when you hear the startup sound using a T2 Security chip with your Mac for the second time. Release the keys when the Apple logo appears and disappears for the second time.
- Wait until your Mac restarts. Sometimes your Mac will take 15-20 minutes to restart.
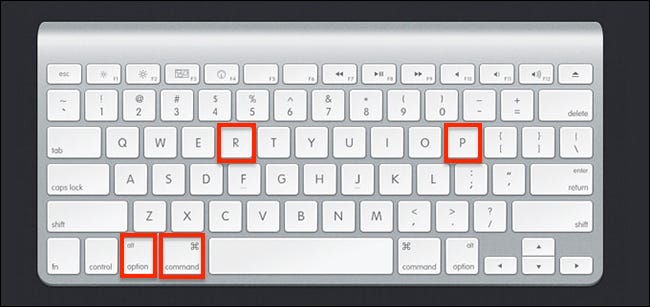
Mac Reset SMC
The final solution to this problem is to restart SMC. This solution is divided into two steps. The first one is SMC reset for the non-removal battery.
- First, shut down your Mac via the Apple menu>Shut down>Shut down.
- Connect your Mac with the power source (Charging).
- Hold down the Shift + Control + Option + Power button/touch ID simultaneously for 10 seconds.
- After 10 seconds, release the keys.
- Then turn on your Mac.

The second step is SMC Reset for the removal battery. Have a look at this step.
- First, turn off your Mac.
- Connect your Mac with the power source (Charging).
- Remove the battery from your Mac.
- Hold down the power button for 5 seconds.
- Then reinsert the battery into your Mac.
- At last, turn on the Mac.
If you want we have a full article that talks about How To Reset The SMC.
Finally, the solutions have come to an end. Here I provided so many solutions for different sections. You can try any one of them. All the information was taken from a very trusted source.
Thus don’t forget to add your personal opinion by adding a valuable comment in the following comment box. Stay connected with our site and enjoy the daily updates.


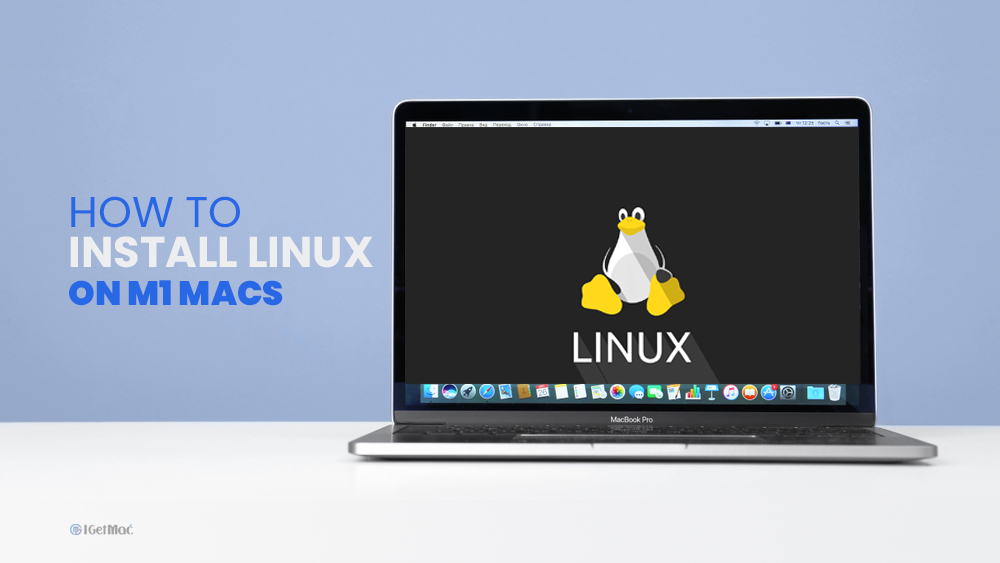
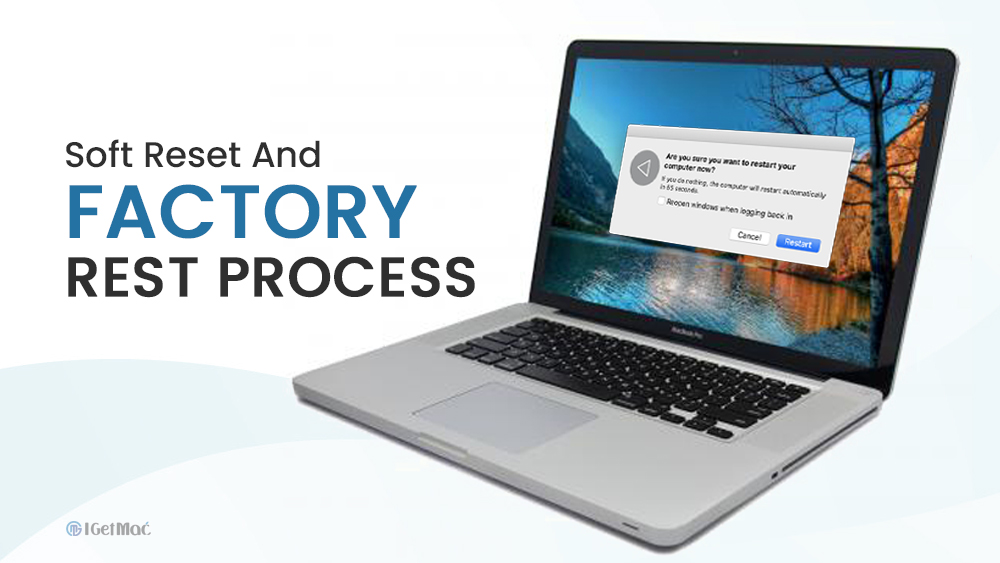


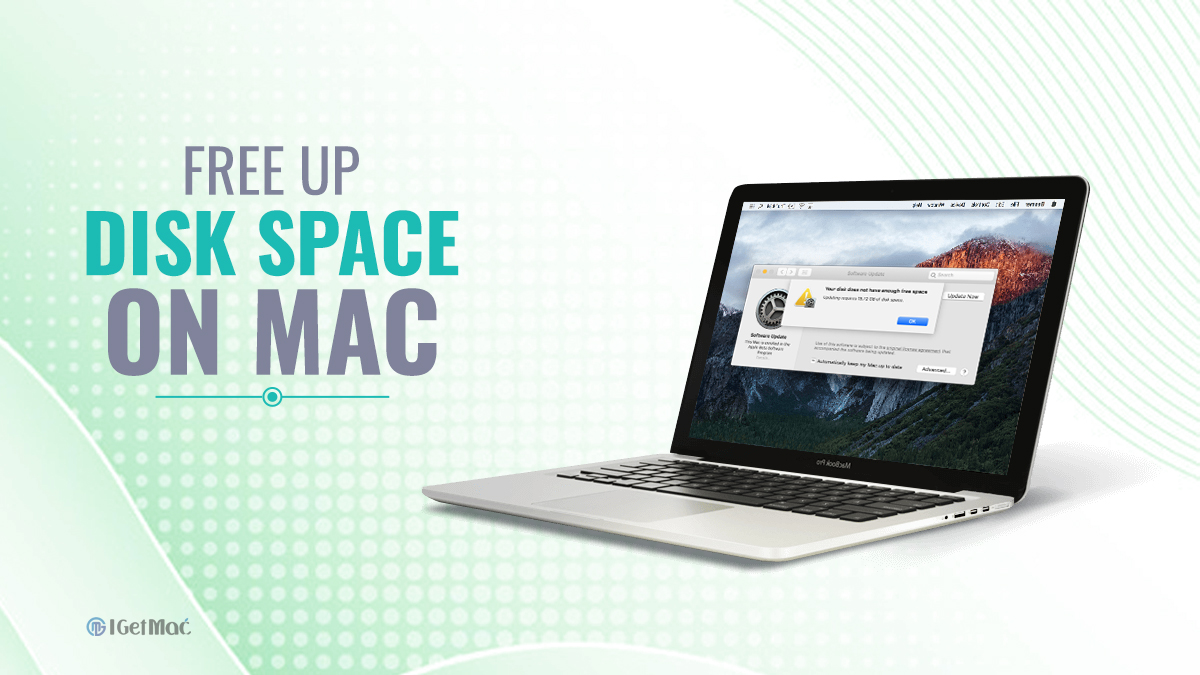

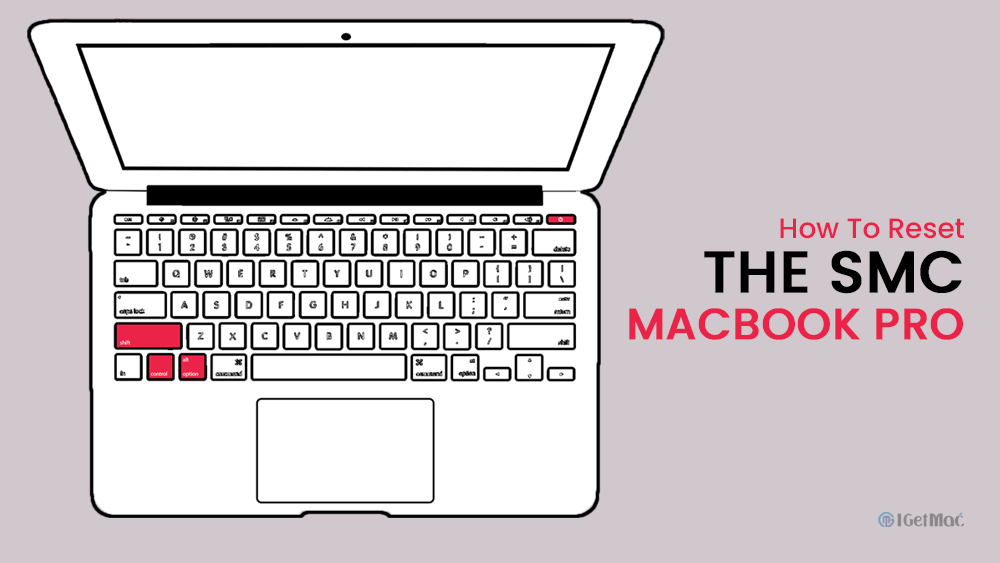
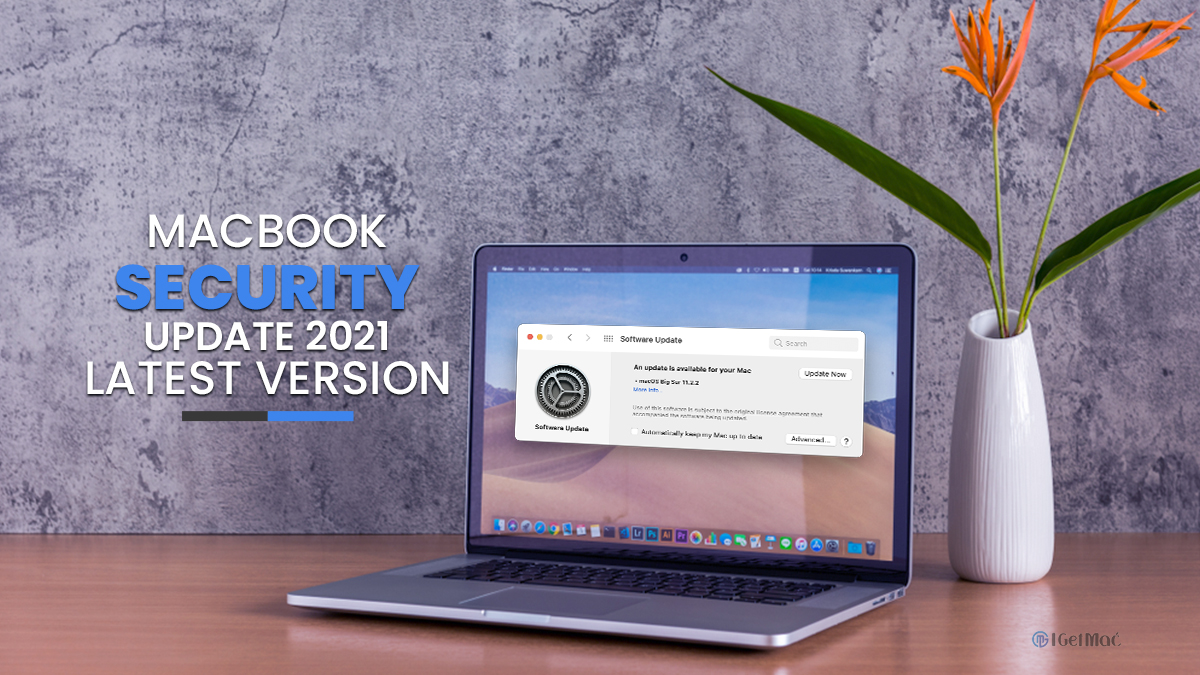
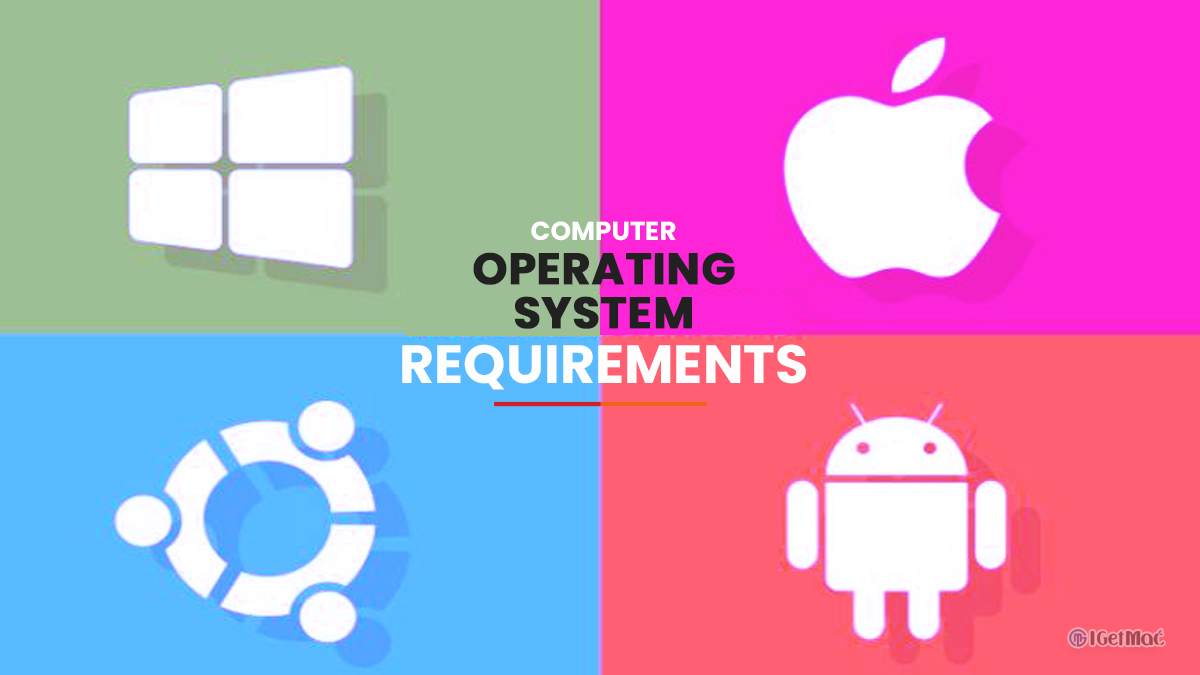

Comments